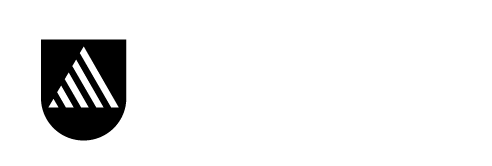Sharing groups
Sharing groups let you save the permissions you want a user, or group of users, to have so you may reuse them with other items. You can create sharing groups for individual users or for all users. You can have multiple sharing groups for the same users that you apply in different situations.
Create a new sharing group
- Click on Sharing Groups.
- Click on New Sharing Group.
- Give the sharing group a Name and Description.
- Click Add Users to add new users to the sharing group.
- Use the Search For field to narrow your browsing results.
- Click on users or groups of users in the browse listing to add them to the Selected Users list. Click the Remove icon beside users or groups of users in the Selected Users list to remove them from the list.
- Assign Permissions you want the selected users to have.
- Click Add.
- Click Save and Close.
Modify permissions for a sharing group
- Click on Sharing Groups.
- Select the sharing group you want to manage by clicking its name.
- To edit:
- Click the Edit icon for the user or group of users for which you want to edit permissions.
- Select new permissions.
- To add:
- Click Add Users to add new users to the sharing group.
- Use the Search For field to narrow your browsing results.Note: Users with cascading roles must perform a search to display results.
- Click on users or groups of users in the browse listing to add them to the Selected Users list. Click the Remove icon beside users or groups of users in the Selected Users list to remove them from the list.
- To remove: Click the Remove icon to remove a user or group and their permissions from the sharing group.
- Click Save and Close.
Set a default sharing group
A default sharing group can make sharing easier if you consistently share items with the same group of users. However, all items that meet your filter criteria are automatically shared with your default group, so please ensure you set up your filters correctly.
For example, If you only want to share presentations, add a type filter. Or, if you only want to share some items, add a tag filter and then tag the appropriate items with that tag when you create or edit them.
- Click on Settings in the top right hand side.
- Under the Default Sharing Groups, select a sharing group.
- Use the Type Filter check boxes to specify which item types to automatically apply the default sharing group to.
- Use the Tag Filter to restrict which items the default sharing group applies to by tags.
- Click Save.
Delete a sharing group
- Click on Sharing Group.
- Click the Delete icon across the group you want to delete.
Remove permissions from an item
- Click on My Item.
- Click on the Actions button next to the title of item you want to remove permissions from (artefact, collection, reflection, or presentation).
- Then, click on the Share.
- Click the delete icon next to the user or group of users you want to remove permissions from.
Temporarily hide an item from all users
Change the Visibility options on the Sharing Setting page for the item.
Tip: Temporarily hide an item when:
- You want to make changes to it and don't want others to see it in draft stages.
- You want to make it available on a specific, predetermined date and want to set up sharing permissions in advance.
- Click on My Item.
- Click on the Actions button next to the title of item you want to remove permissions from (artefact, collection, reflection, or presentation).
- Then, click on Share.
- Do one of the following:
- Select the option of Always Hidden.
- Select the option of Visible for specified date range and select the start date and end date.
- Click Save and then click Close.