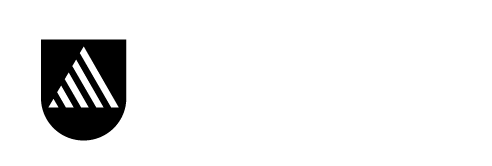Linking directly to resources in CloudDeakin
Linking directly to resources in CloudDeakin can help the student learning experience.
It allows students to have direct access to relevant resources in their unit sites. It can also reduce questions raised by students around access to resources.
Follow the steps below to learn how to link directly to resources in CloudDeakin:
- Be sure you have a stable link for the resource.
Note: Copying the URL from the browser address bar may not always create a stable link. Instead look for an option like ‘permalink’, ‘copy URL’ or ‘link to this page'.
- Go to your unit site in CloudDeakin. Open the web page where you want to add the link and click ‘Edit HTML’. Highlight the text you want to hyperlink.
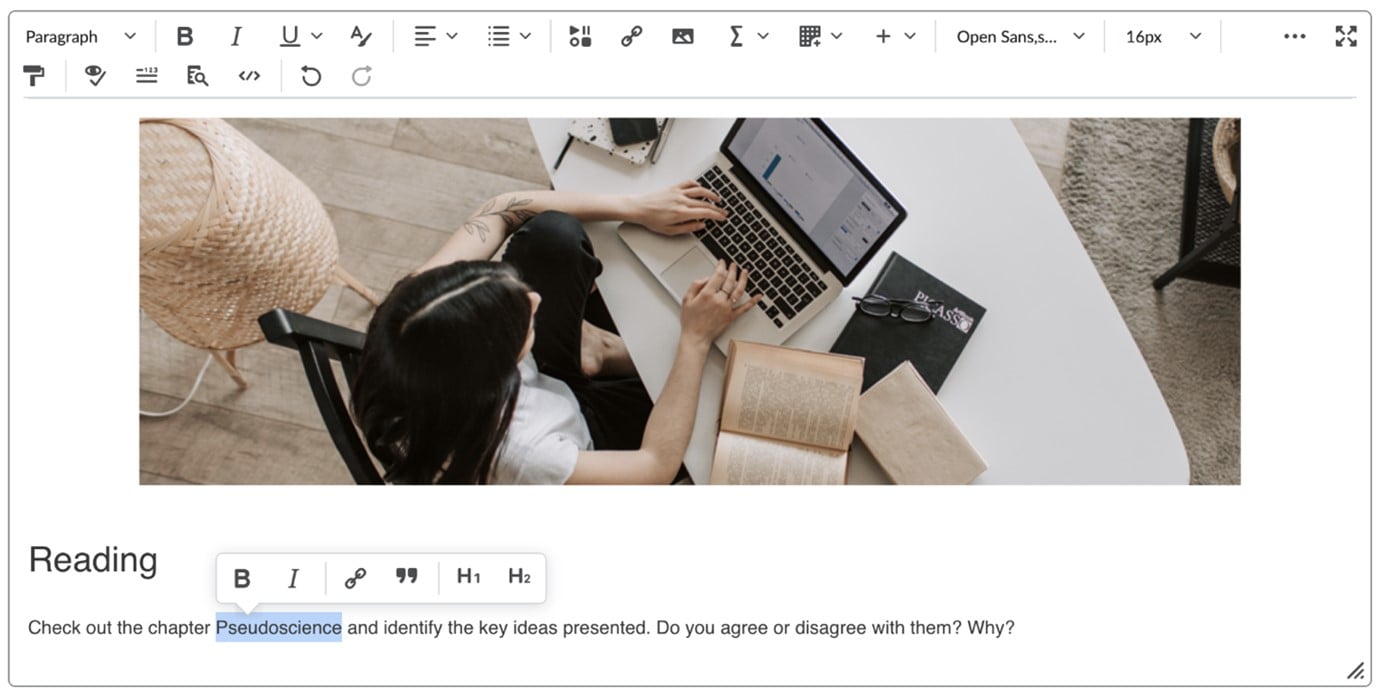
- Then click the ‘Insert Stuff’ button.
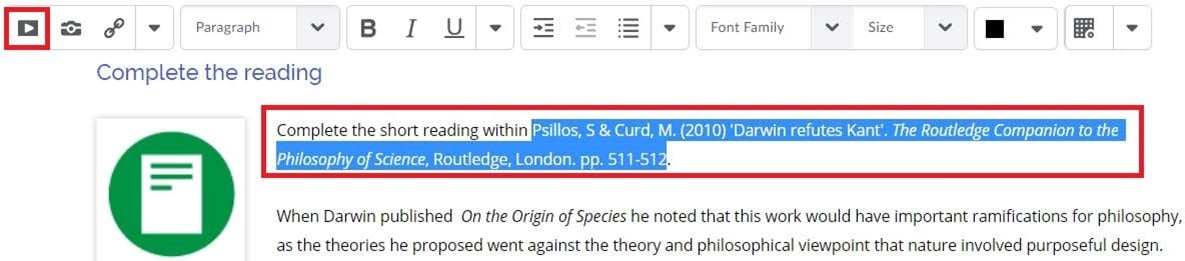
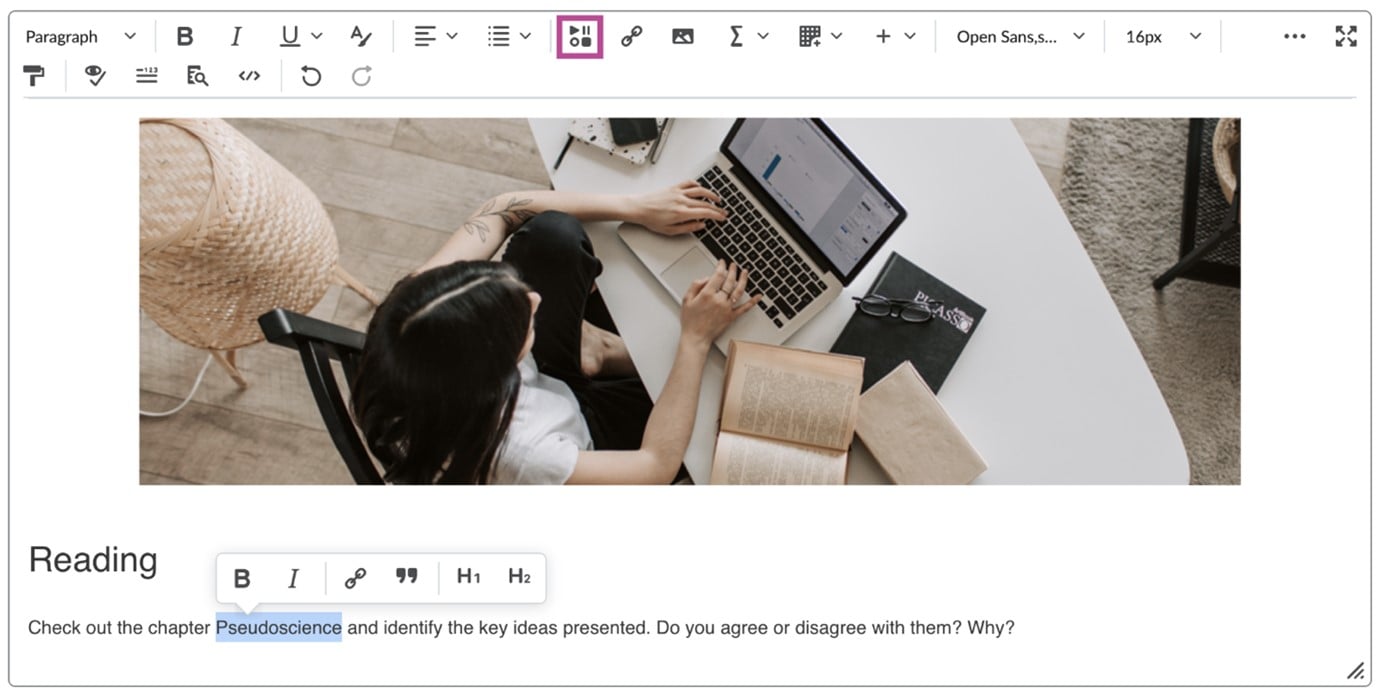 Note: Always use the ‘Insert Stuff’ button. If you use ‘quick link’ to direct link your stable link, it will not work.
Note: Always use the ‘Insert Stuff’ button. If you use ‘quick link’ to direct link your stable link, it will not work. A pop up will appear on the page. Select ‘Insert Link’ from the list.
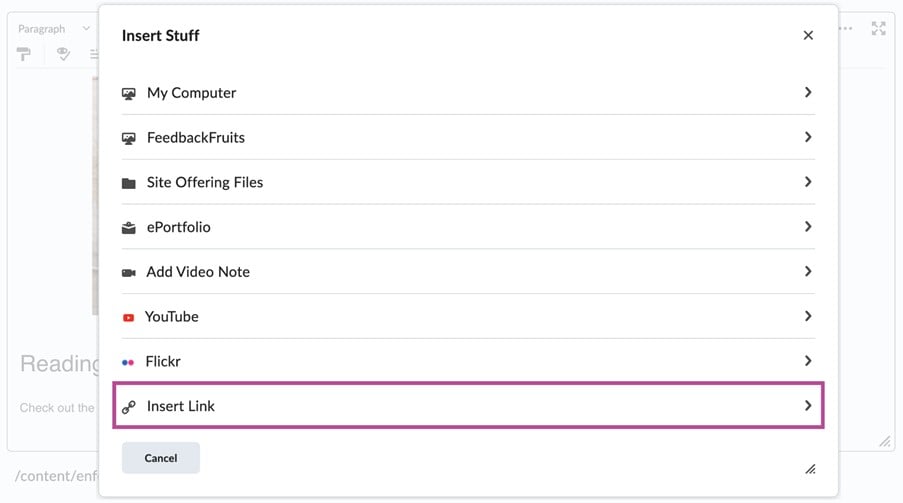
- Another pop up will appear on the page. In the box underneath “Link *”, enter the stable link of the resource
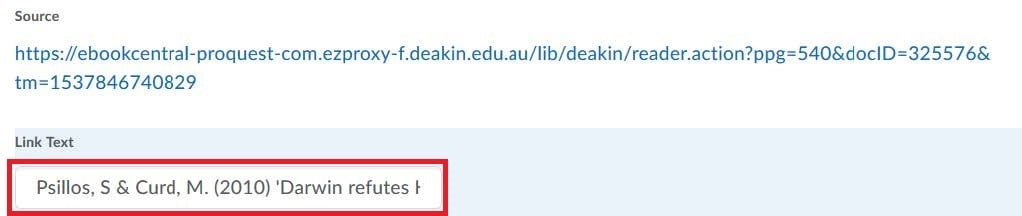
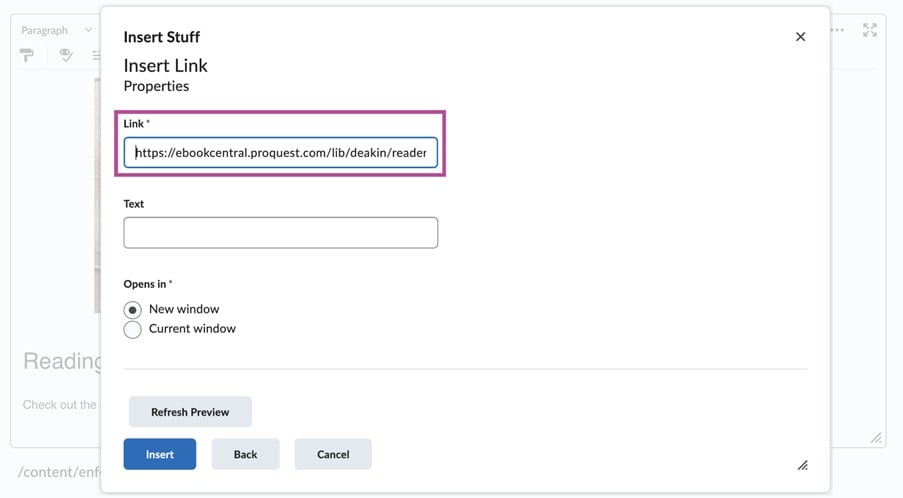
- In the box underneath 'Text', enter the text you want the link to display (e.g. the reference details of the resource).
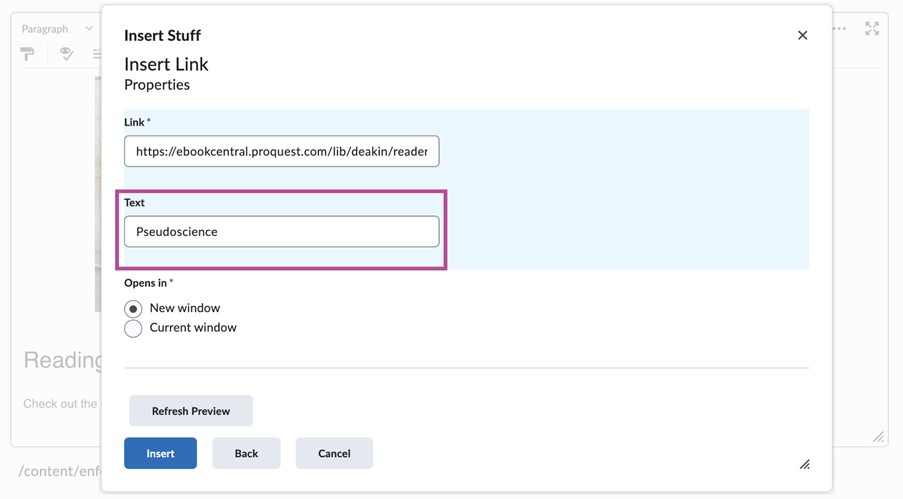
- Make sure the option for the URL to open in a New window is ticked. Then Click ‘Insert’.

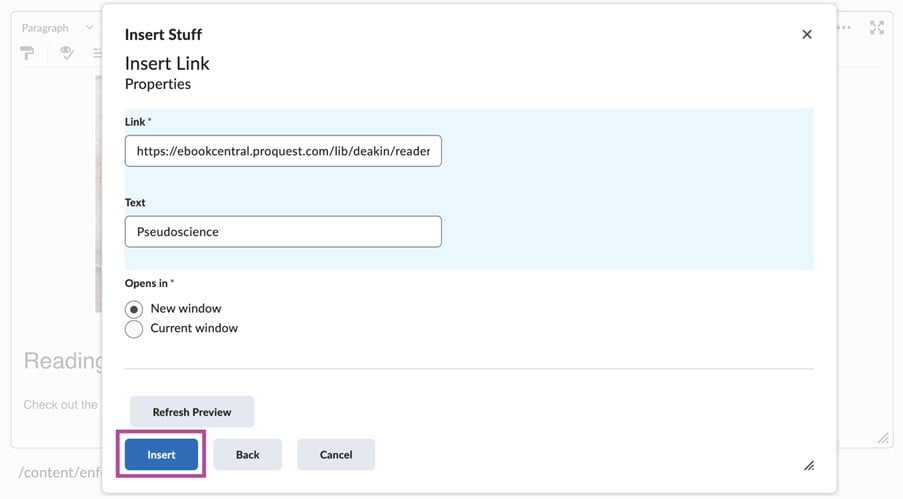
- Once the link has been inserted, click 'Save and Close'.
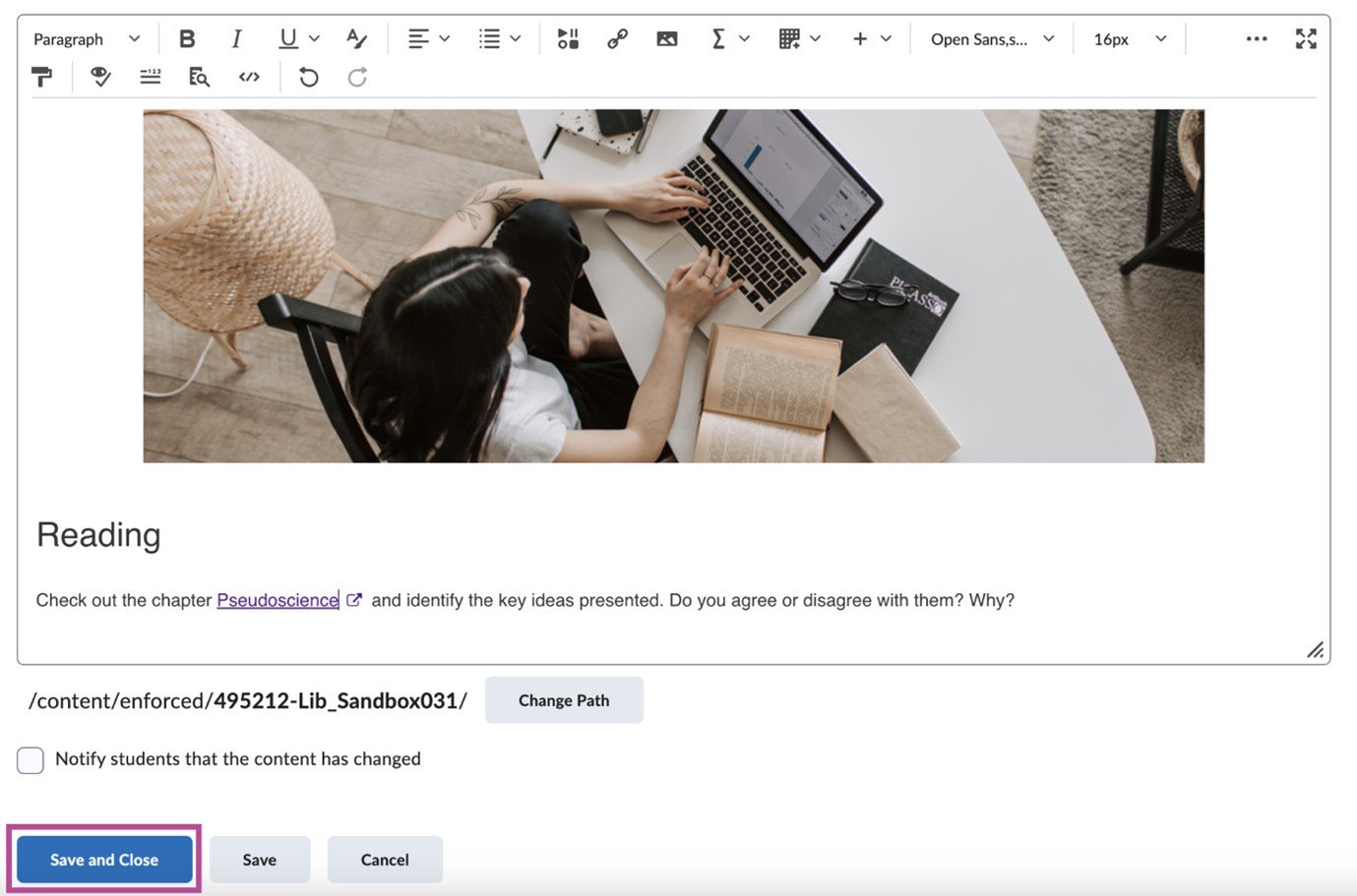
- The resource will now be directly linked in the CloudDeakin content (it’s good practice to test the link to ensure it works).
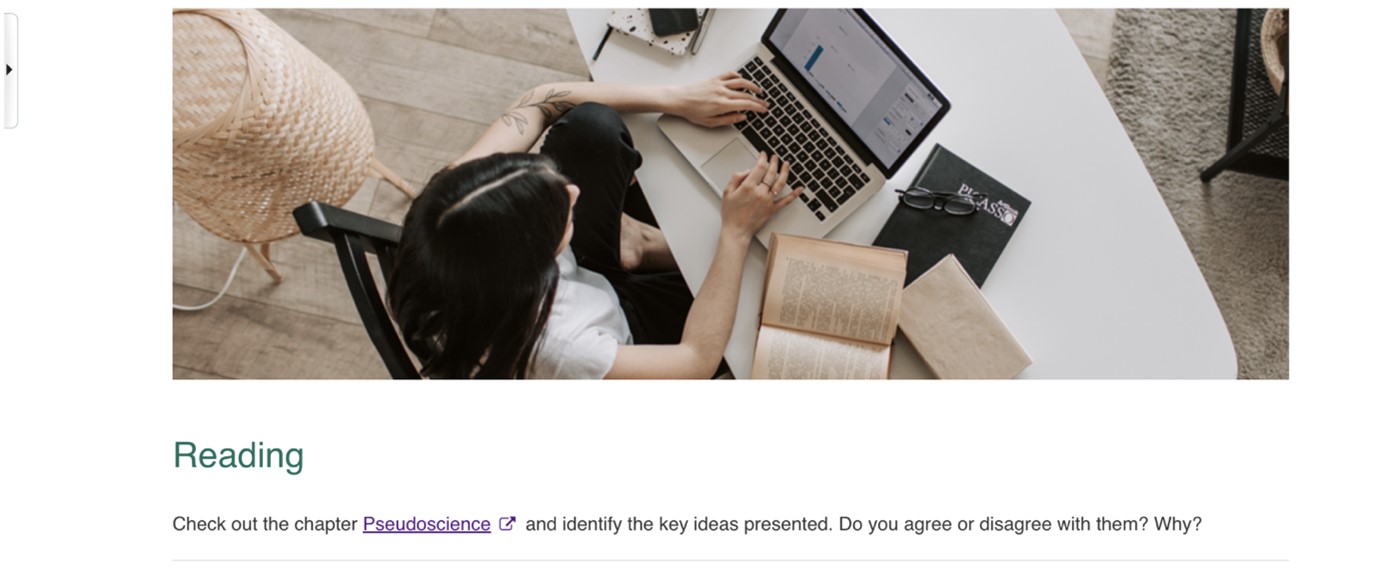
Need help?
If you need further assistance with linking directly to a resource in CloudDeakin, contact your librarian.
Contact us
Get quick answers and tips to get the most from your Library. Contact our staff for help, support or to give feedback.