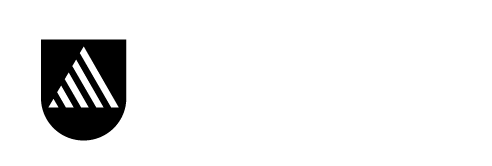Assistive technology resources
These free assistive technology tools and accessibility tips are designed to enhance independence and inclusivity in the digital learning space.
Read&Write
Read&Write is a literacy support tool that offers help with everyday tasks like reading text out loud, understanding unfamiliar words, researching assignments and proofing written work. The following features are all available in Read&Write, which can be downloaded for free via the Deakin Software Library, or added as an extension in Google Chrome
Audio Maker converts text into an MP3 so you can listen on the go. To use, just select some text and click the Audio Maker button. Once processed, the audio file will be automatically downloaded to your device. View the Audio Maker instructional video.
Talk & Type lets you to type into documents or websites by dictating into a microphone. You can use this feature on Google and Microsoft Docs, websites and more. View the Talk & Type instructional video.
Screen Masking helps reduce screen glare and increases focus. Also, if you have colour or light sensitivity it will ease eye strain. The Screen Masking tool tints your entire screen, with an optional reading light that follows your mouse. Screen Masking works on websites, Google Docs, Word Docs, and more. View the Screen Masking instructional video.
Check It is a proofreading tool that will check for various errors in Google or Microsoft Docs. When Check It is on, it’s constantly checking for errors in real time as you work. View the Check It instructional video.
Text-to-Speech converts written text into spoken words with natural sounding voices, enabling learners to engage with written materials in an auditory manner. You can customise the voice, reading speed, and other preferences under the Settings menu. View the Text-to-Speech instructional video.
Screenshot Reader allows you to read many types of inaccessible text such as images and inaccessible PDFs. View the Screenshot Reader instructional video.
Highlighters allows you to extract key information from documents and websites. Just select some text on the web or in a document and choose a highlight colour. You can then collect your highlights into a new Word Doc or Google Doc. View the Highlighters instructional video.
Rewordify allows you to simplify the readability of onscreen text, without changing the meaning. View the Rewordify instructional video.
More information on Read&Write
NaturalReader
NaturalReader is a text-to-speech program that converts text into spoken audio. This easy-to-use program with natural-sounding voices can read to you any text such as Microsoft Word files, webpages, PDF files and emails. It can be utilised through the web app on the NaturalReader webpage or added as an extension in Google Chrome.
Download fluent fonts for easy reading
These are variants of the Microsoft fonts, Calibri and Sitka Small, which are intended to help readers with visual crowding by adding extra space between letters, words, and lines. Visual crowding is sometimes associated with dyslexia.
More information on fluent fonts
Use Microsoft Editor to check grammar and more
Microsoft Editor is an AI-powered service that helps bring out your best writer whether you are writing a Word doc, composing an email message, or posting on a website like LinkedIn. Editor underlines the issues it finds. Select the underlined word or phrase to accept or ignore the suggestion.
Immersive Reader in Edge
Streamline content on webpages to help you focus and absorb information online. Remove distractions like ads and modify pages to fit your reading preferences.
More information on Immersive Reader in Edge
Immersive Reader in Word
Support reading and writing by using Immersive Reader to customise how word documents appear while you read and edit. Immersive Reader provides options for a comfortable and easy to process experience by allowing you to listen to the text read aloud or adjust how text appears by modifying spacing, colour and more.
Voiceover
Voiceover can assist with navigating PDF’s and emails, and gives you detailed audio descriptions of movies. It gives you auditory descriptions of each onscreen element and provides helpful hints along the way.
To enable VoiceOver
- Click the Apple menu button.
- Select System Preferences > Accessibility > VoiceOver.
Dictation
Dictation lets you talk where you would type, so you can search the web or write a report using just your voice.
To activate dictation
- Navigate to any text field, like a document or search bar.
- Double press the Fn key and a microphone appears on your screen.
- Speak the text you want to type. You can speak various punctuation and symbols and also say phrases like “caps on” to turn on capital letters.
Contrast and colour options
Mac allows you invert colours or enable greyscale onscreen, which may help you better see what’s on your display.
To change contrast
- Click the Apple menu button.
- Select System Preferences > Accessibility > Display > Increase contrast.
Text to speech
Text to speech can help by adding auditory components to books, websites, or other readings. You can highlight any text and hear it read aloud.
To enable text to speech
- Click the Apple menu button.
- select System Preferences > Accessibility > Speech.
View the Mac User Guide for more information on accessibility for Macs
Google Chrome offers extensions that can be downloaded to increase functionality and accessibility, such as adjusting colour contrast, customizing font size and style, screen shading, hands-free voice control, text to speech and speech to text.
Search the Chrome Store for all Chrome accessibility extensions
Some recommended extensions
Claro Read Chrome
ClaroRead Chrome is a text to speech extension that reads digital content aloud, including website content, accessible PDFs, and Google Docs. The extension allows customization of spoken voices and has a coloured overlay to reduce background contrast.
Read&Write for Chrome
Read&Write is a plug-in that offers support for reading, writing, research, and studying by providing text-to-speech, text and picture dictionaries, speech-to-text, word prediction, highlighting, voice notes, and simplifying readability of page by removing ads and other context that can be distracting.
StayFocusd
StayFocusd helps with productivity by restricting the amount of time you can spend on a website. Once you have reached your limit, you will be blocked for the rest of the day. You can disable the blocking feature in the Customise tab in the Stayfocusd settings pace. You can also sync this to work with your other computers.
ChromeVox
Chromebooks have a built-in screen reader called ChromeVox, which enables people with visual impairments to use the Chrome operating system. ChromeVox is a screen reader created by Google and helps the users to read content on the internet in the form of speech.
iPhone/iPad
Read with fewer distractions
Use Safari Reader to reduce the visual clutter — like ads and buttons — on some web pages so you can focus on whatever you’re reading. Just tap the lined paragraph icon next to the web address in Safari.
Make your text bigger and bolder
Make the text on your screen bigger and bolder so it’s easier to read. You can enable Bold Text and Larger Type in Settings > General > Accessibility.
Increase background contrast
You can increase the contrast on some backgrounds to improve legibility. Just go to Settings > General > Accessibility to reduce transparency, darken colours, and reduce white point.
Turn on VoiceOver
The VoiceOver screen reader allows you to navigate and interact with your iOS device even if you can’t see it. You can turn on VoiceOver in Settings > General > Accessibility.
Android
Turn on Text-to-Speech
- Open your device's Settings app.
- Select Accessibility, then Text-to-speech output.
- Choose your preferred engine, language, speech rate, and pitch.
Note
The default text-to-speech engine choices vary by device. Options can include Google's Text-to-speech engine, the device manufacturer's engine, and any third-party text-to-speech engines that you've downloaded from the Google Play Store.
Optional
To hear a short demonstration of speech synthesis, press Play.
Optional
To install voice data for another language, select Settings, then Install voice data. Choose the language that you want to install.
The live captioning tool needs to be turned on by the session host. Once the tool has been enabled all participants can turn the captions on and off as needed.
To set up closed captioning and live captioning:
- Sign in to the Zoom web portal.
- In the navigation panel, click Settings.
- Click the In Meeting (Advanced) tab.
- Verify that Closed Caption is enabled.
- If the setting is disabled, click the toggle to enable it.
- If a verification dialog displays, click Turn On to verify the change.
With Closed Captioning enabled, the option to enable live transcription should appear directly below as Enable live transcription service to show transcript on the side panel in-meeting. Check this to enable live transcription.
When you are in a MS Teams meeting go to More.
You then have the options – Turn on live captions and Start transcription.
Start transcription means:
- all participants receive a notification that the meeting is being transcribed
- the transcript appears on the right-hand side of the MS Teams window/application.
If you select Turn on live captions rather than Start transcription, the caption file will be deleted at the end of the meeting.
You can download a Panopto video's captions from the interactive and embedded players.
Please click this link for instructions on how to do so.
Subscription-based assistive technology
Genio (formerly Glean) is an online, browser-based note taking platform (app versions are available on Android and iOS devices). The platform is designed to support students with taking better notes during class and increase retention during post lecture study.
Genio features
- Record audio lectures (from microphone or device audio).
- Synchronise typed notes with audio.
- Import course slides and images.
- Audio transcription (i.e., converting audio to text).
Grammarly is a cross-platform program that automatically checks writing for errors in grammar, spelling, punctuation, word choice and style. It's available for free as a browser extension in Chrome, Safari, Firefox, Edge as well as by paid subscription for premium features.
Wherever you type into a text field: Word, docs, social media, email, messaging, Grammarly will identify errors and underline potential corrections in red. By clicking on the underlined word, you will see the proposed change and be able to accept the correction and see why it was flagged/corrected.
Dragon is the leading voice recognition/dictation software. It’s designed to convert spoken language into written text, making it a valuable tool for various purposes, including transcription, document creation, and computer control.
Users of Dragon NaturallySpeaking can dictate text, control their computer, and execute various tasks using voice commands. The software utilises advanced voice recognition technology to understand and accurately transcribe spoken words.
Dragon NaturallySpeaking is available in different versions and is compatible with various operating systems, including Windows. Users typically need to train the software to recognise their specific voice patterns for optimal accuracy.
Dragon isn’t compatible with Mac laptops or computers.
JAWS (Job Access With Speech) is a computer screen reader program for Microsoft Windows that allows blind and visually impaired users to read the screen either with a text-to-speech output or by a refreshable Braille display.
JAWS allows all the major functions of the Microsoft Windows operating system to be controlled with keyboard shortcuts and spoken feedback.